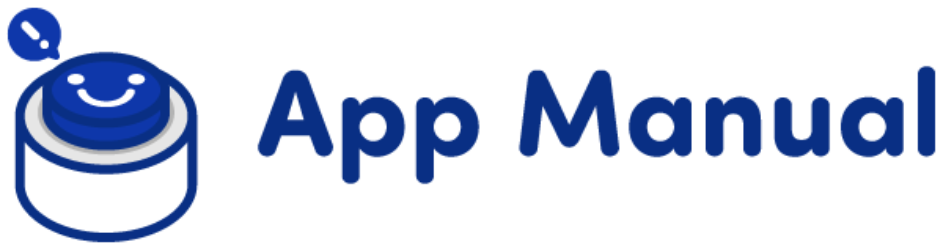ストアー登録 (3)
【Apple Developer Program アカウント作成方法】
個人用及び法人用のアプリをリリースするためには、必ず Apple Developer Program アカウン ト取得が必要です。デベロッパーの登録がないと APPSTORE へのアプリ登録はできませんの でアプリを作成する前に必ず準備しましょう!
【法人用 Apple Developer Program アカウント申し込みの際に必要な情報】
1.DUNS Number の取得
2.Apple ID のメールアドレス
3.Apple ID のパスワード
4.担当者の指名(日本語&英語表記:ローマ字)
5.アカウント保有者の組織名(日本語&英語表記:DUNS Number と同じ情報)
6.アカウント保有者の住所(日本語&英語表記:ローマ字)
7.アカウント保有者の電話番号(アップル社からの連絡がきますので、担当者の電話番号が 必要となります)
8.担当者のメールアドレス(個人のメールアドレスにするか、部署のメールアドレスにするか事 前にご確認ください)
9.アプリの運営会社のホームページ URL
ここでは、法人用アカウント取得の申し込みにあたって必要な情報と、その取得手順をご紹 介します。Apple Developer Program アカウントの取得には必ず Apple ID が必要となります
デベロッパー登録には、2 ファクタ認証を有効にしている Apple ID が必要です。2 ファクタ認証 は、Apple ID の認証を二重化することでセキュリティを強化し、たとえパスワードが他人に漏れ ても、本人以外はアカウントにアクセスできないようにする認証方式です。パスワードに加えて、 信頼済みのデバイスか、SMS または音声通話で送信される確認コードの入力を求めること で、アカウントを保護します。
また世界共通の企業と記番号の DUNS Number の取得が必要です。以下に説明してあり ますが東京商工リサーチで 3000 円で取得可能です
① DUNS Number の取得
DUNS Number は、全世界の企業を一意に識別できる 9 桁のコードです。 .こちらの東京商工リサーチの HP から、自社の DUNS Number を登録申請してください アプリストアーでデベロッパー登録の際に必ず DUNS 番号の記入が必要です。 (個人デベロッパーの場合は DUNS Number は必要ありません)
東京商工リサーチのホームページから DUNS Number を検索し、登録されていなかっ たら登録してください
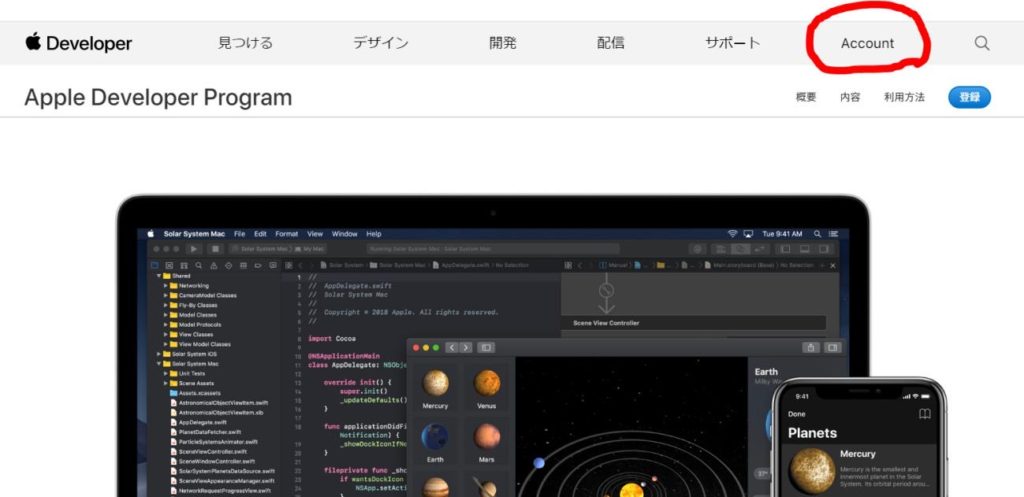
② Apple ID を作成する
Apple Developer 登録する場合は、2 ファクタ認証を設定した Apple ID が必要です。 Apple ID 未登録の場合は、先に Apple ID を作成します。 Apple ID を作成するには、 Apple Developer Program サイトに接続して、Account ボタンを クリックします
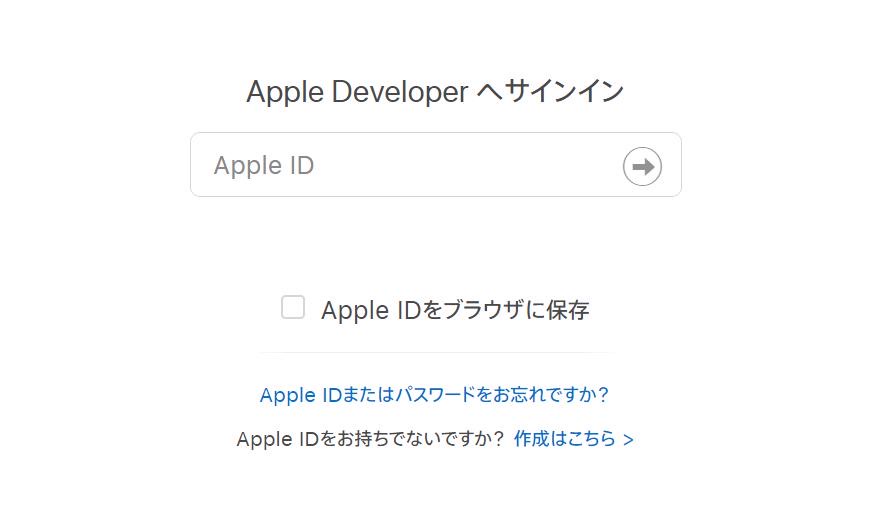
Apple ID をお持ちでない場合は新しく作成してください
サインイン画面が表示されるので、Create Apple ID をクリックします。
Apple ID の登録画面が表示されるので、必要な情報を入力します。 秘密の質問と答えも登録してください(あとで 2 ファクタ認証を有効にするために必要です)。
入力が完了すると、Verify your email adress to create your new Apple ID 画面が表示さ れます。 Apple ID として登録したメールアドレスにメールが送られてくるので、メールを受信してくださ い。メールに記載されている確認コードを画面で入力します。
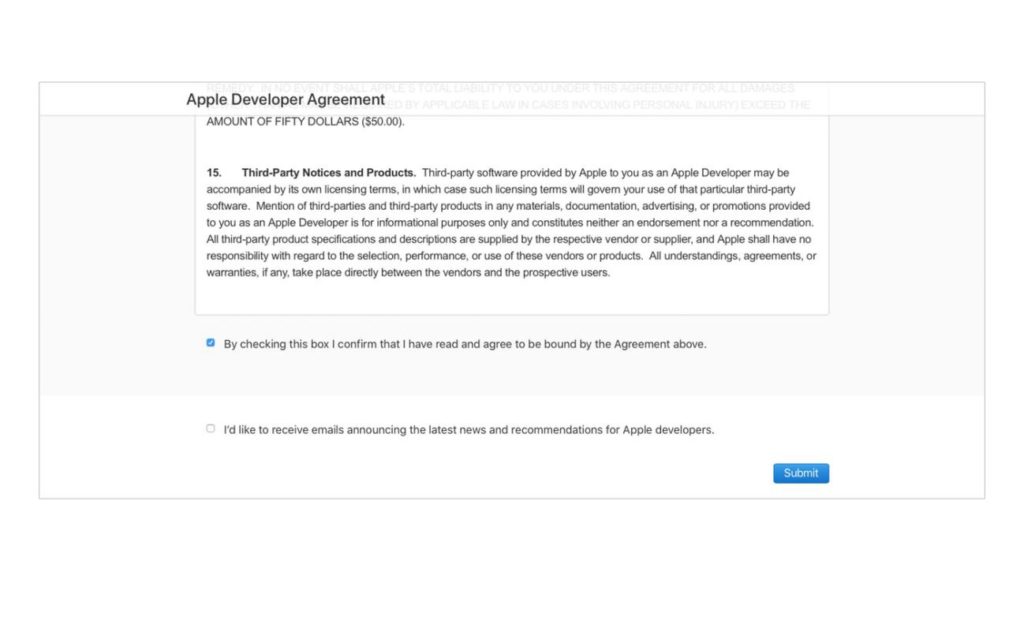
確認コードの入力と確認が終わったら、登録した Apple ID でログインします。 利用規約の確認画面が表示されるので、内容を確認してチェックを入れてから、Submit ボタ ンをクリックします。
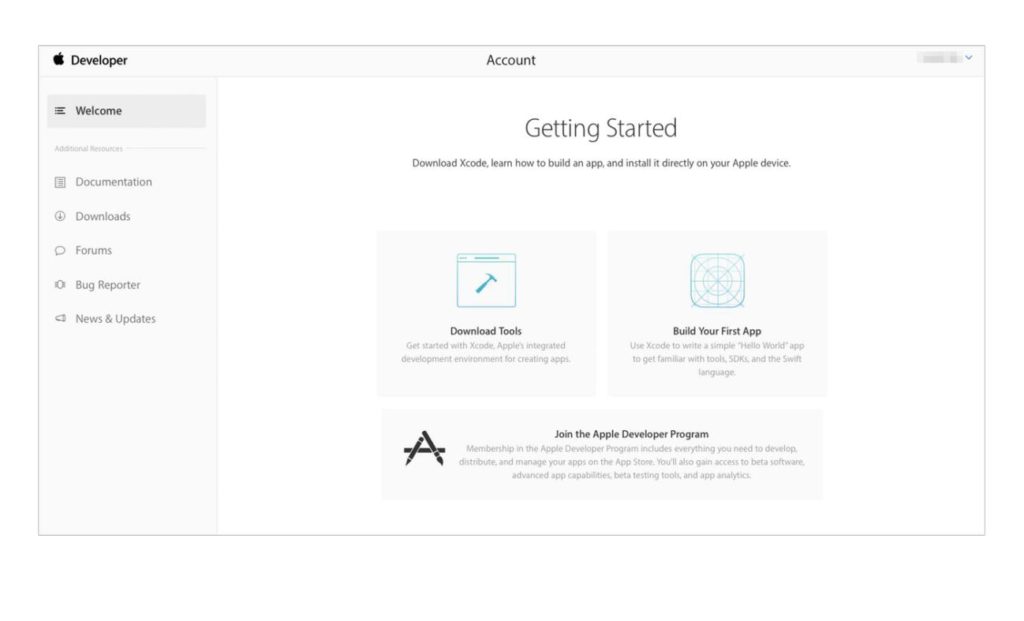
Getting Started 画面で、Join the Apple Developer Program をクリックします。
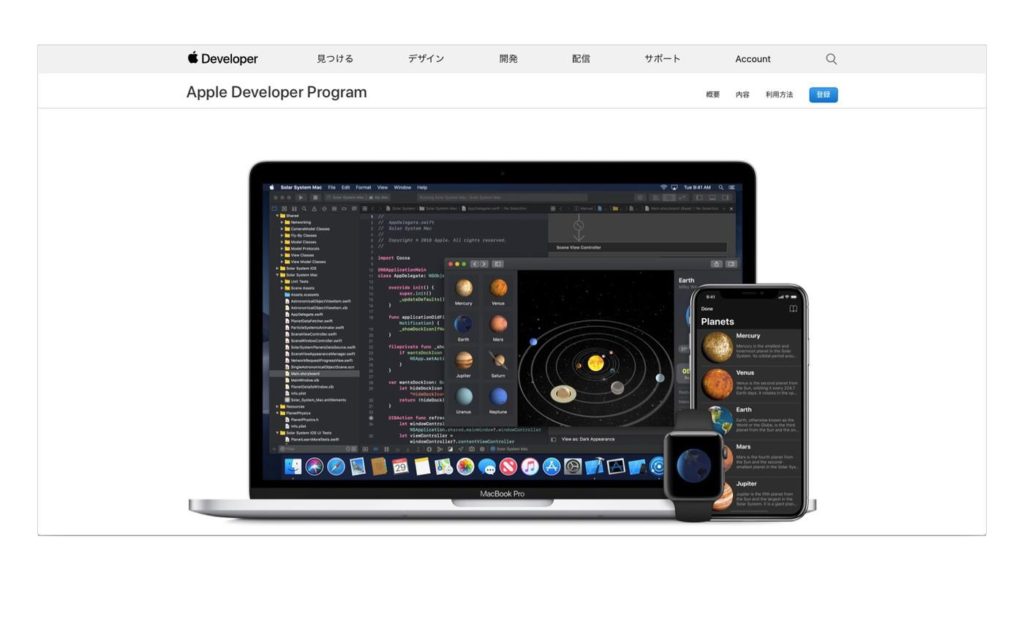
Apple Developer Program 画面が表示されるので、登録(英語表記の場合は Enroll)ボタ ンをクリックします。
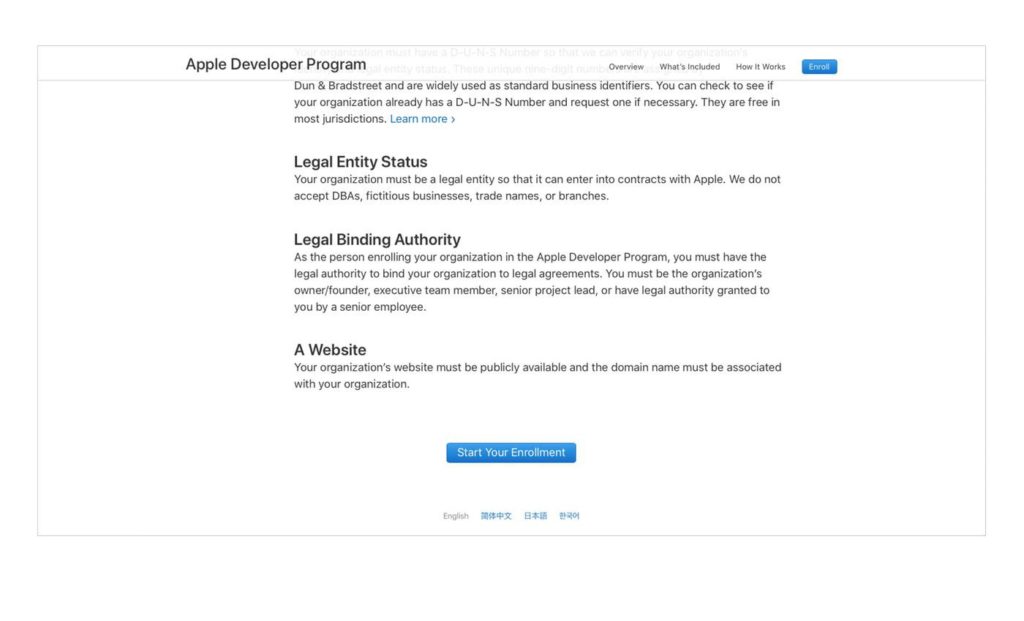
説明が表示されるので、内容を確認して登録を開始する(英語表記の場合は Start Your Enrollment)ボタンをクリックします。
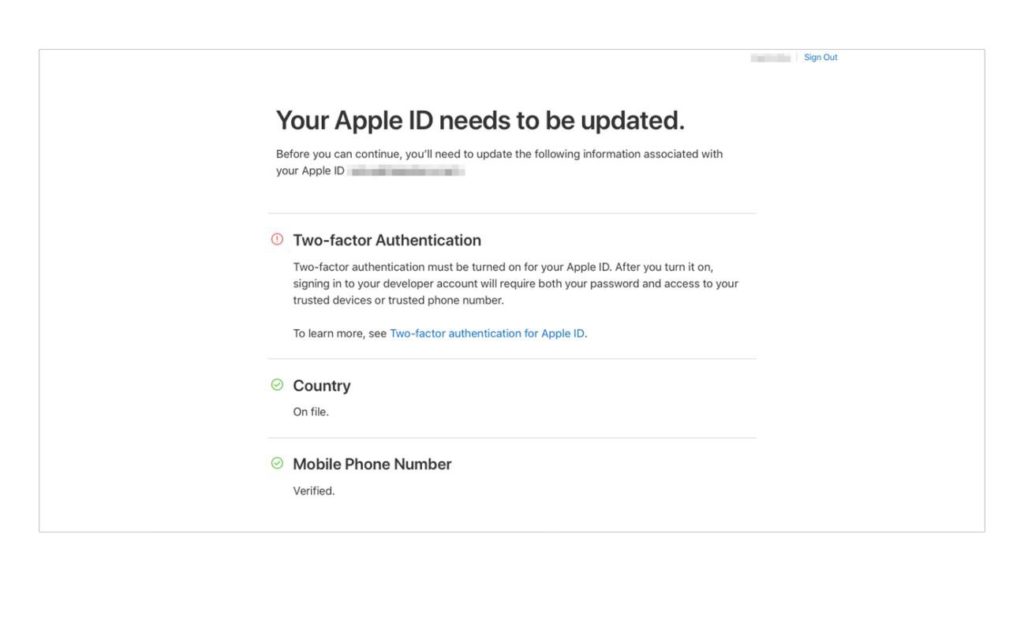
Apple ID の内容が不十分な場合は、Your Apple ID needs to updated 画面が表示されま す。 今回は Two-factor Authentication に注意マークが表示されているので、2 ファクタ認証を設 定します。
2 ファクタ認証を有効にするためには、パスコードを設定した iPhone か、El Capitan 以降の Mac が必要です。 また、2 ファクタ認証を有効にするときに、秘密の質問の答えの確認画面が表示されます。 Apple ID を作成したときに登録した秘密の質問の答えを用意してください。 さらに、本人確認のために、確認コードを受け取れるようにします。確認コードの送信先は、 SMS か音声通話かを選択できるので、いずれかの方法で受け取れる電話番号も用意してく ださい。
2 ファクタ認証の設定方法は、こちらをご覧ください。
Apple ID の 2 ファクタ認証 – Apple サポート
③ Apple Developer アカウント登録
Apple ID と D-U-N-S 番号の用意ができたら、いよいよ Developer アカウント登録です。
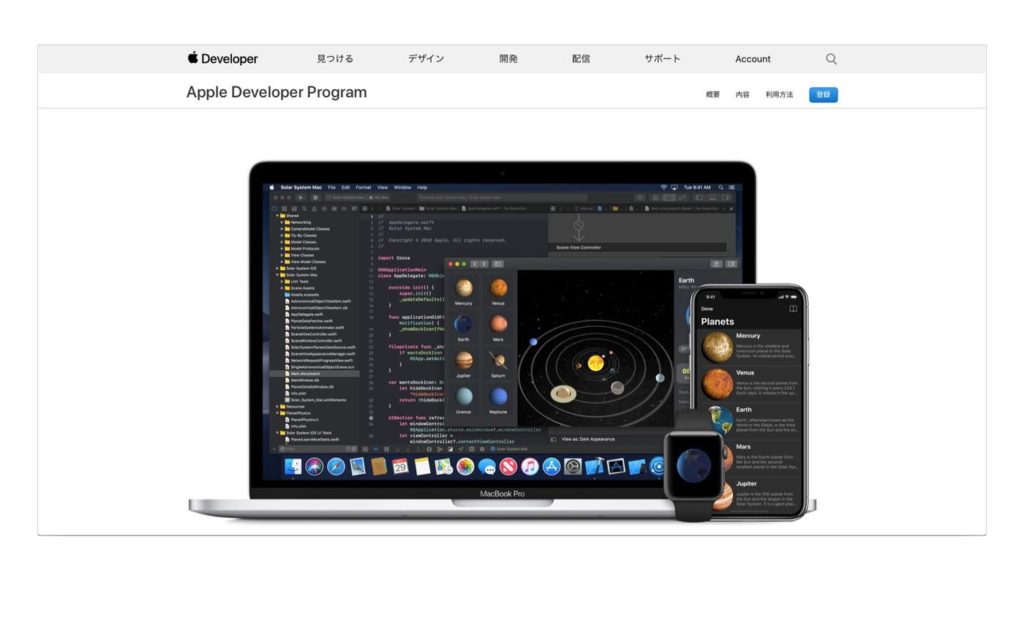
Apple Developer Program 画面を開いて、登録(英語表記の場合は Enroll)ボタンをクリッ クします。
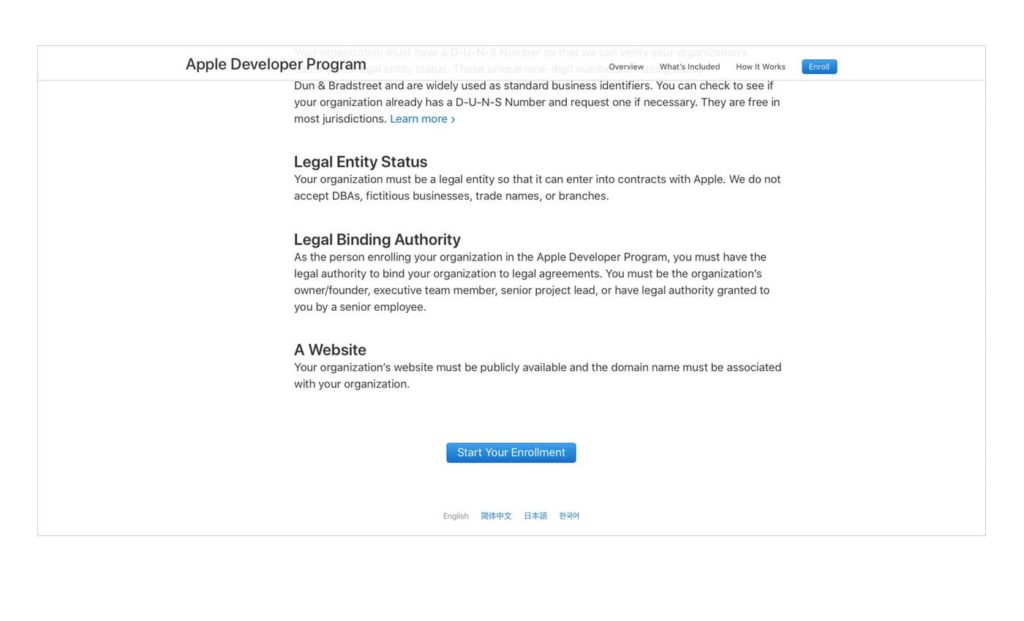
説明が表示されるので、内容を確認して登録を開始する(英語表記の場合は Start Your Enrollment)ボタンをクリックします。
Entity Type の選択画面が表示されるので、Company / Organization を選択します。 選択したら、Continue をクリックします。 個人のデベロッパー登録の場合は Individual を選択します。
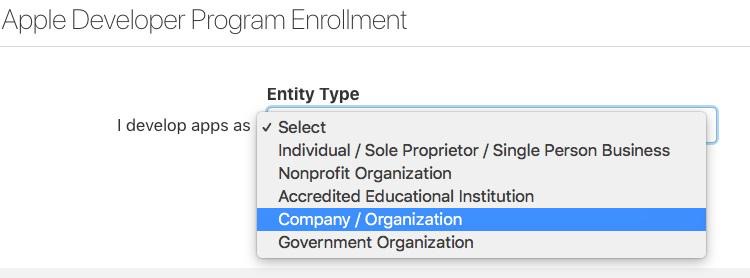
Apple ID でのサインイン画面が表示されるので、サインインします。 2 ファクタ認証画面が表示されるので、登録した iPhone や PC に送られたコードを確認して 入力します。
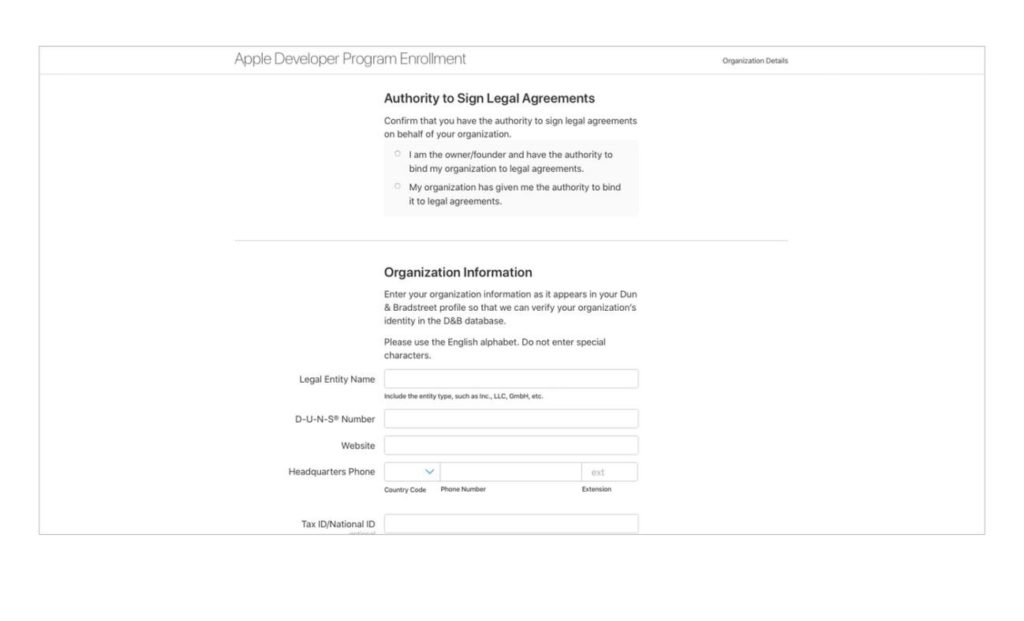
Authority to Sign Legal Agreements で、法的な契約の権限を選択します。 登録作業をしているのが、会社のオーナーや創業者であれば、「I am the owner/founder and have the authority to bind my organization to legal agreements.」にチェックを入れます。
オーナーや創業者以外で、権限を与えられている場合は、「My organization has given me the authority to bind it to legal agrrements.」にチェックを入れます。
Organization Information では、会社の情報を入力します。 Legal Entity Name 英語表記の法人名を入力します(D-U-N-S® 番号を取得したときに「SNOWROBIN, K.K.」のような形式で送られてくるので、それを入力してください)。
D-U-N-S® Number 取得した D-U-N-S® 番号を入力します。
Website 自社のウェブサイトの URL を入力します。
Headquarters Phone 本社の代表電話番号を入力します。
Country Code は、日本の場合は 81 を入力します。
Phone Number は、電話番号を入力します。
Extension は、内線番号があれば入力します。
Tax ID / National ID optional なので省略できます。
確認画面が表示されるので、内容を確認します。 Address 欄に、D-U-N-S 番号を取得するときに登録した住所が表示されるので、正しけ ればチェックを入れます。 すべての内容を確認したら、Submit ボタンを押します。
Your enrollment is being processed 画面が表示されて、アカウントの審査待ちになります。
【アカウント登録料の支払い】
審査が完了すると、登録したメールアドレスにお知らせが届きます。 メールのなかにあるリンクをクリックすると、Apple Developer Program のアカウント登録料を支 払う画面が表示されます。
会社名や金額を確認して Purchase ボタンをクリックすると、Apple ID でのサインイン画面が 表示されるのでサインインします。
クレジットカードの登録画面が表示されるので、カード番号などを登録してご注文の確定ボタ ンをクリックします。
支払いが無事に終わると、Apple Developer Program の登録が完了です。
支払い画面まで行けない場合は何らかの原因で登録を保留にされていますので、サポートに 電話またはメールをして指示に従ってください。
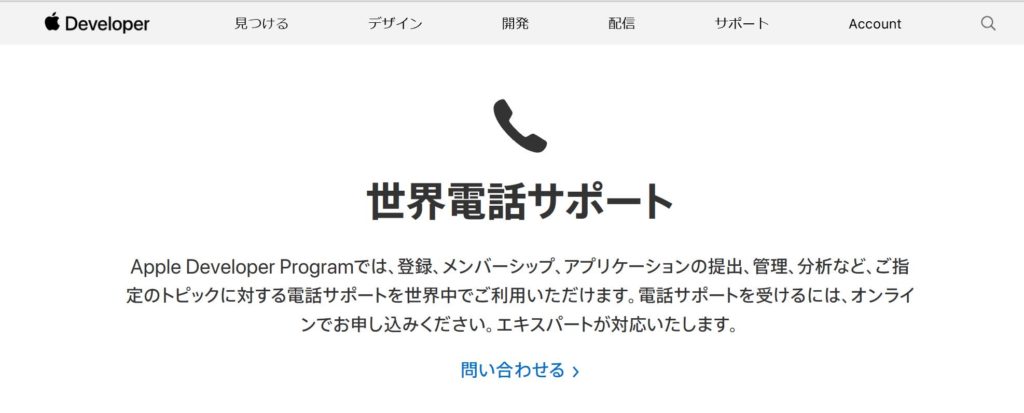
④ プログラマーへの権限許可と招待
デベロッパーの登録が完了したら必ず弊社のプログラマーの招待を設定してください。 権限許可をしてくだされば、アプリを代行してストアーに登録申請をいたします。セキュリティー は保たれますのでご安心ください。
People のアイコンをクリックして以下の 2 名のプログラマーを招待してください
① inagaki kenji globalweb21@gmail.com
② inagaki yuki inagaki3458@gmail.com
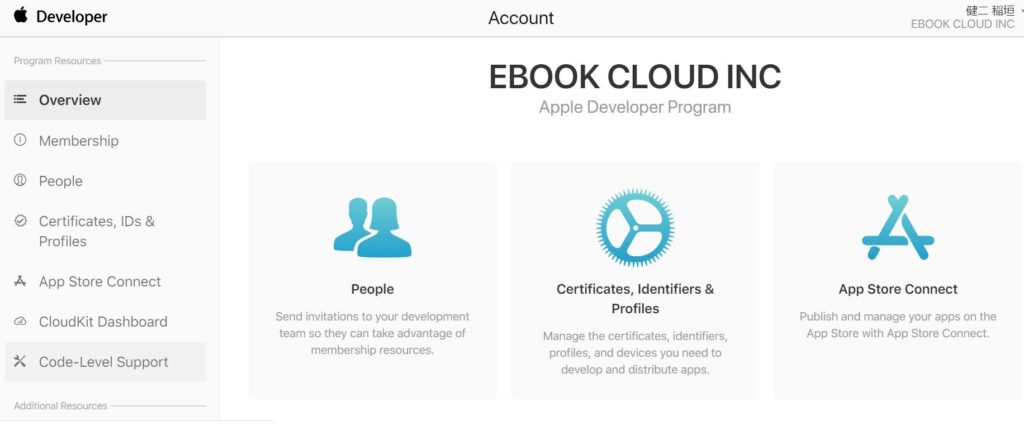
People をクリックします。
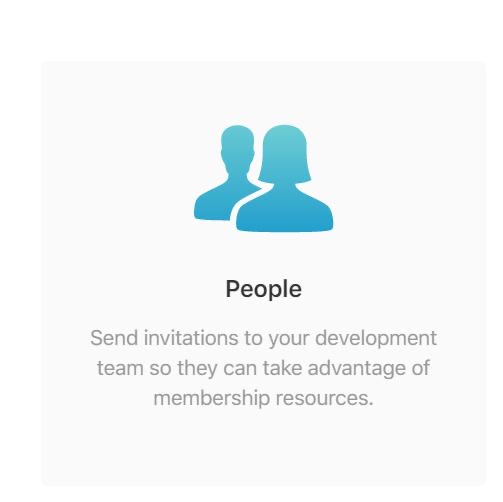
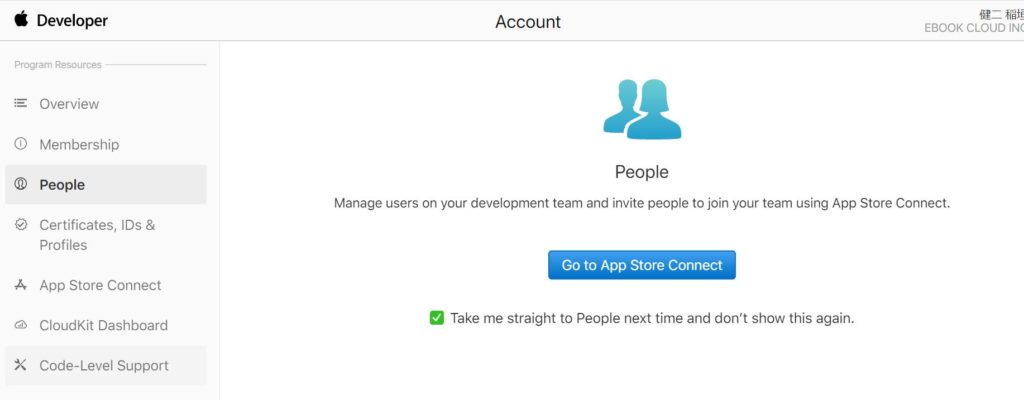
画面が遷移します。Go to App Store Connect をクリックします。
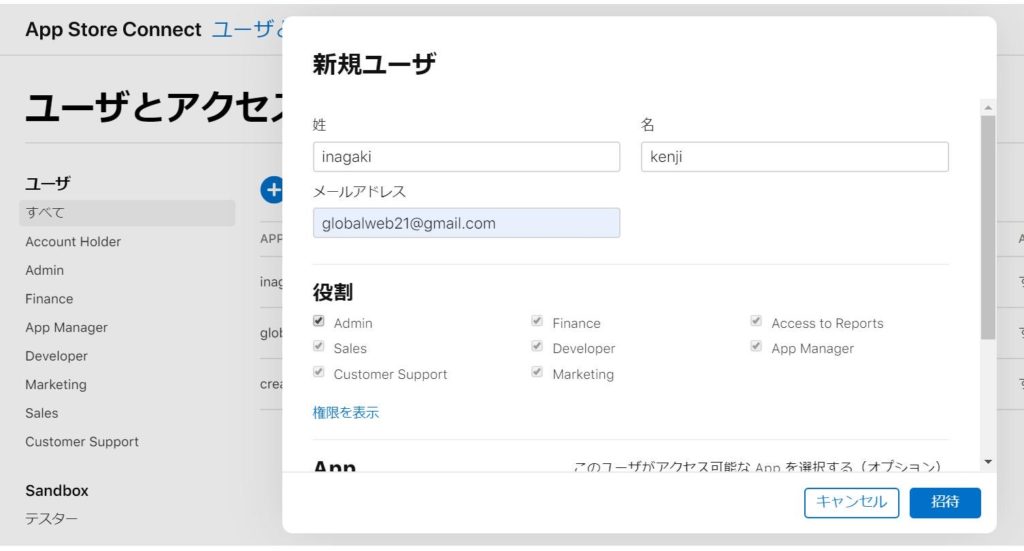
弊社の二人のプログラマーを ADMIN 権限で招待してください。
① inagaki kenji globalweb21@gmail.com
② inagaki yuki inagaki3458@gmail.com
設定するとプログラマーのメールに連絡が来ますので、確認次第アプリのビルドアップ作業及 びストアー登録作業をいたします。
【Google ディベロッパー登録】
Google ディベロッパー登録する場合は、Google アカウントが必要です。 未登録の場合は、先に新規アカウントを登録します。
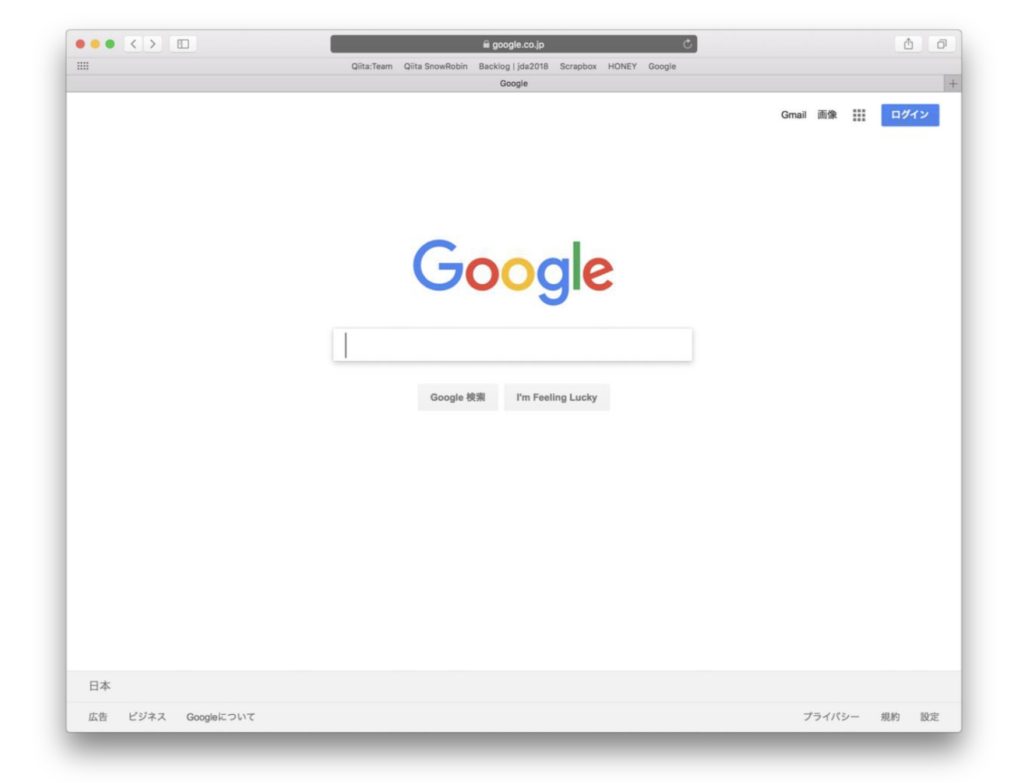
Googleにアクセスして、ログインボタンをクリックします。
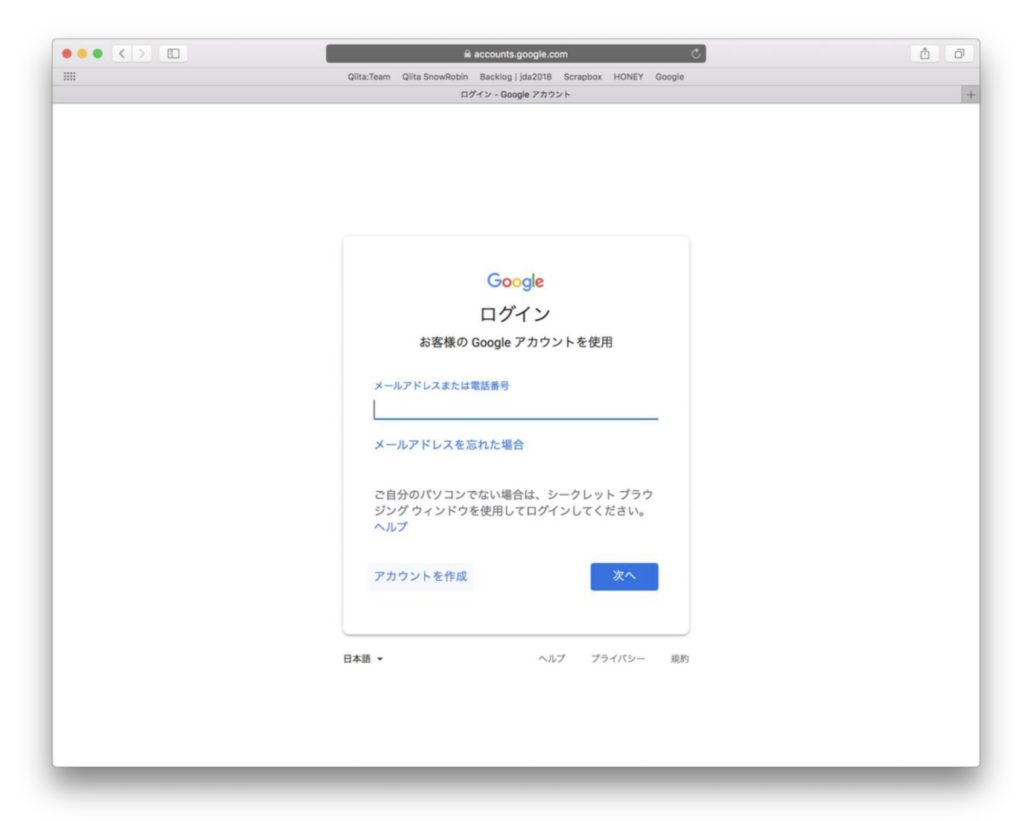
ログイン画面が表示されるので、アカウントを作成ボタンをクリックします。
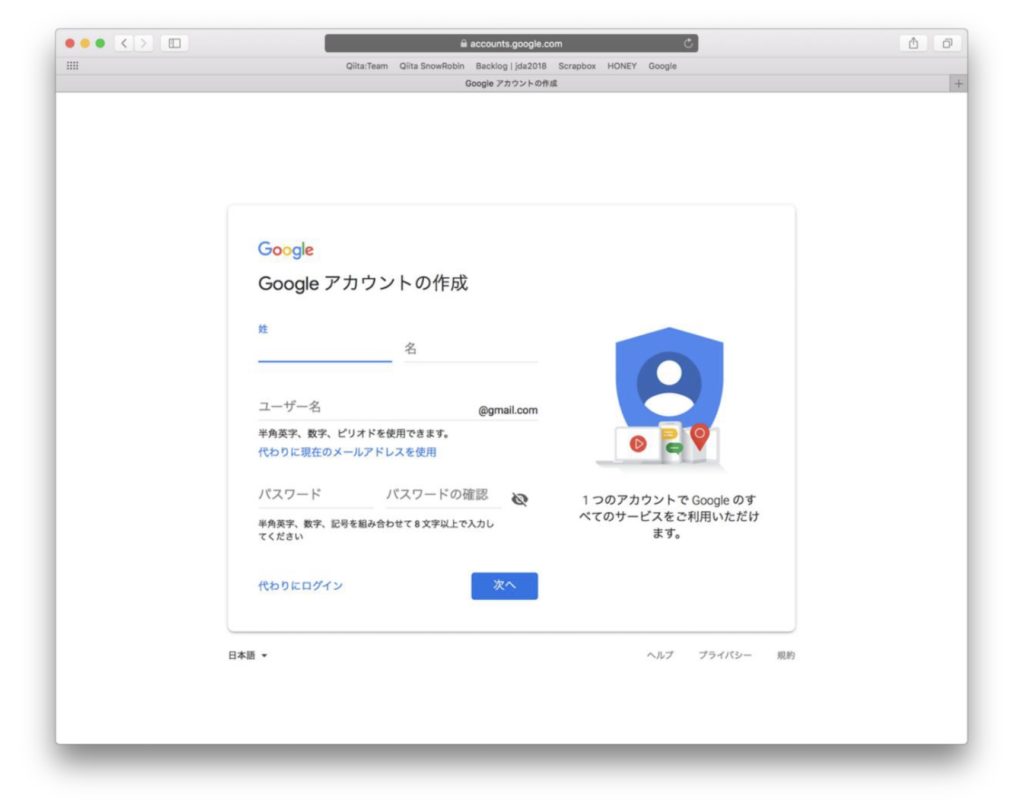
Googleアカウントの作成画面が表示されるので、必要な情報を入力して「次へ」ボタンをクリックします。
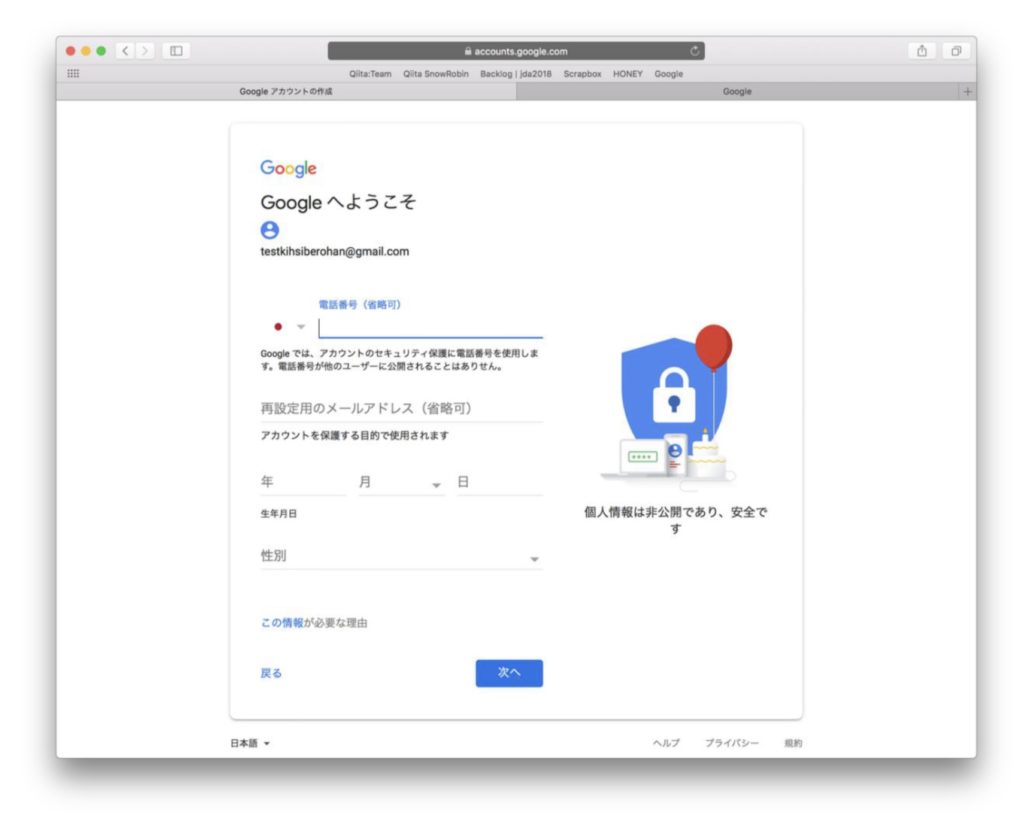
個人情報を入力して、「次へ」ボタンをクリックします。電話番号を入力した場合は、電話番号の確認画面が表示されます。 登録した電話番号にテキストメッセージが送られてくるので、メッセージに記載されている確認 コードを入力します。
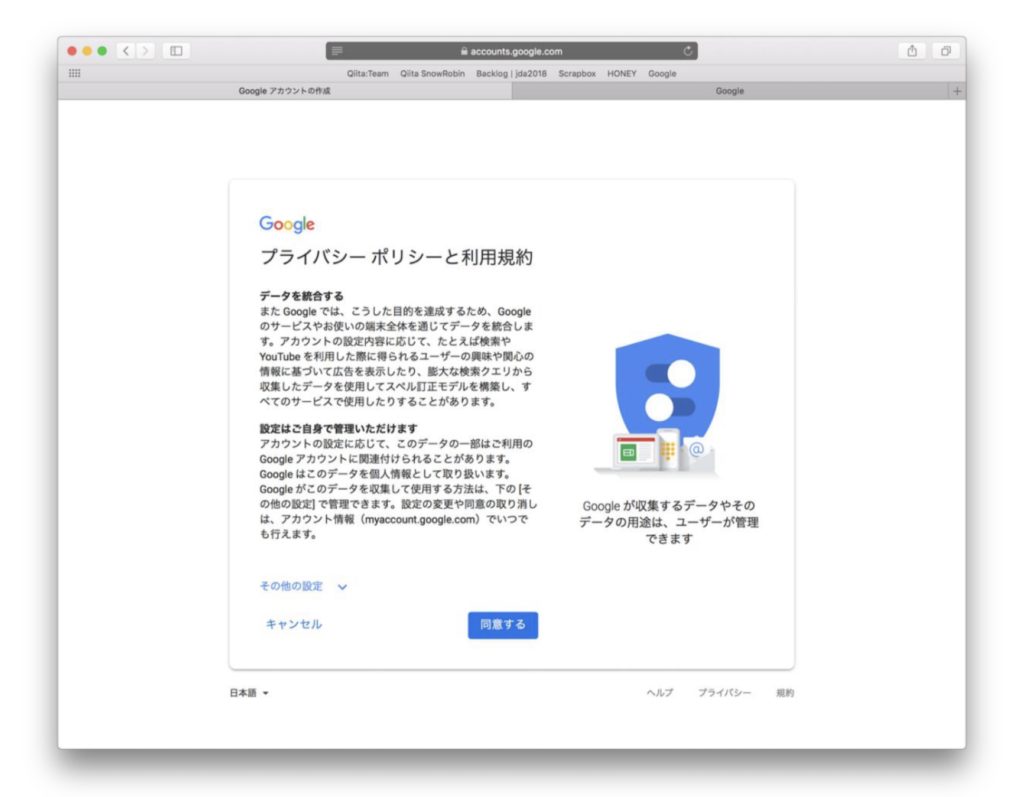
プライバシーポリシーと利用規約画面が表示されるので、内容を確認して同意するボタンをク リックします。
【デベロッパー契約】
Google Play Console にアクセスするとログイン画面が表示されるので、先ほど作成した Google アカウントでログインします。
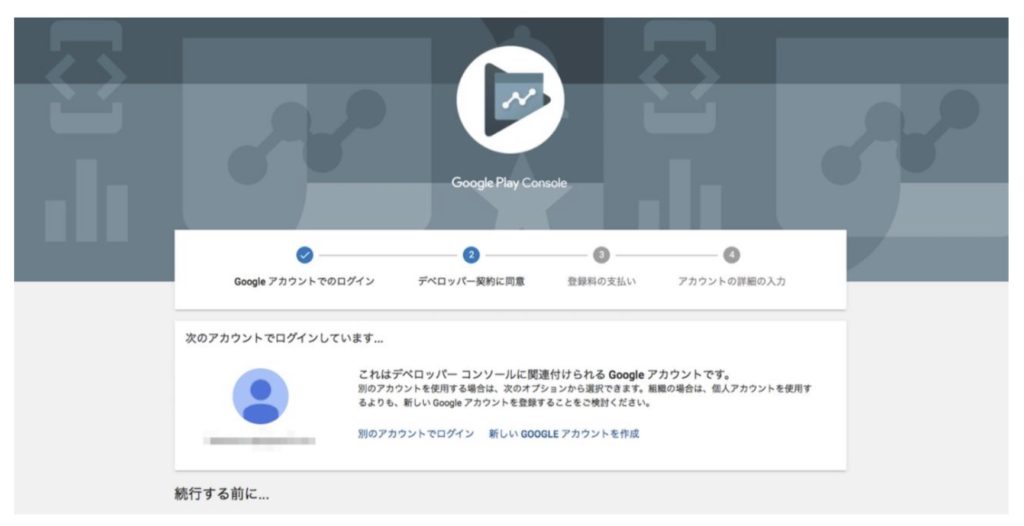
Google Play Console 画面が表示されます。
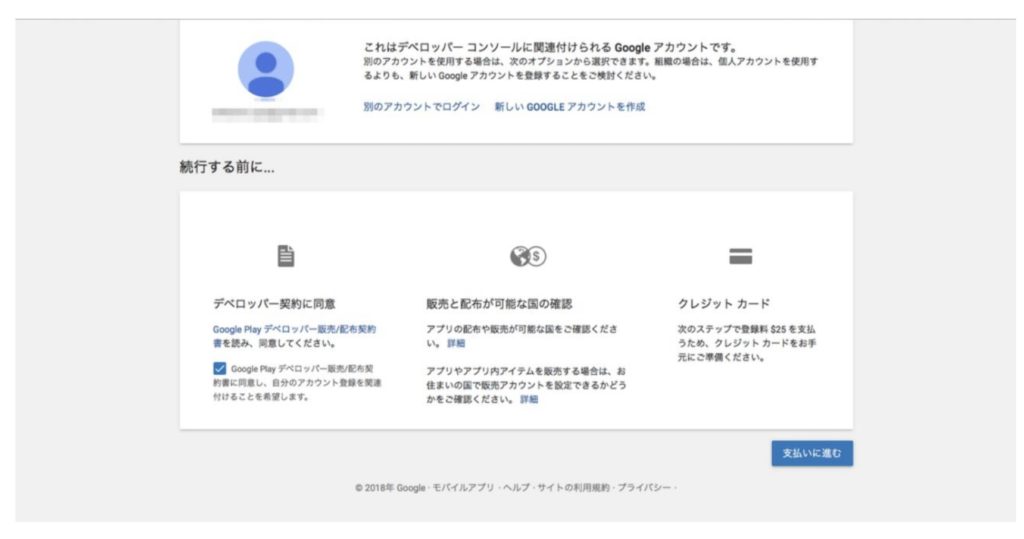
デベロッパー契約に同意欄の Google Play デベロッパー販売/配布契約書を確認してチェ ックを入れて、支払いに進むボタンをクリックします。
販売と配布が可能な国の確認が表示されるので、内容を確認して支払いに進むボタンをクリックします。
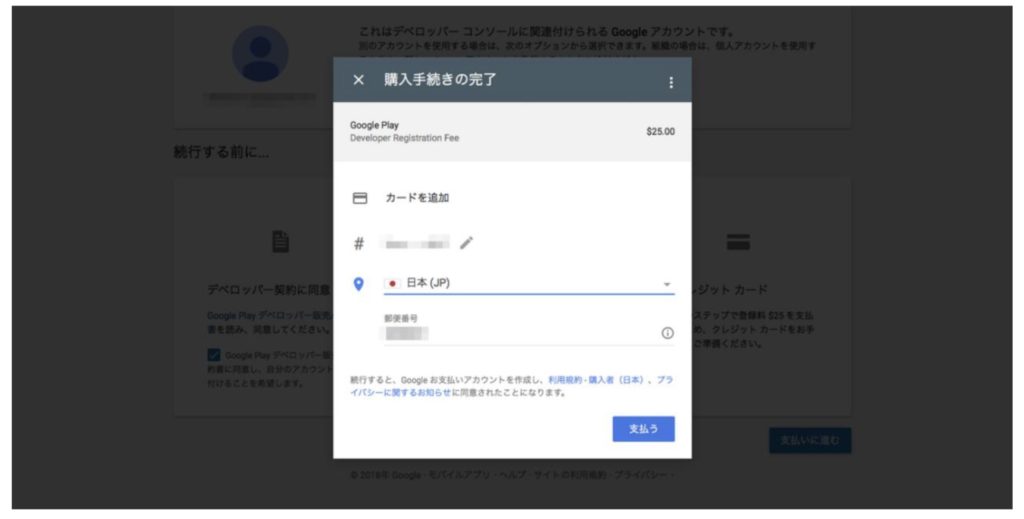
購入手続きの完了画面で、クレジットカード情報と郵便番号を入力して、支払いボタンをク リックします。 クレジットカードの手続きが完了すると、お支払いが完了しましたと表示されるので、登録を 続行ボタンをクリックします。
最後に、デベロッパープロフィールを入力して、登録を終了ボタンをクリックします。 これで、Google ディベロッパーの登録が完了です。
【デベロッパーの登録が完了しましたら必ず次の設定をしてください!! 】
〈プログラマーへの権限許可と招待〉
弊社のプログラマーが御社のグーグルデベロッパーにアクセスして作成したアプリをグーグルプレ イストアーに登録できるようにするために下記の弊社のプログラマーメールにアクセス権限(管 理者)を下記の手順で付与してください。御社の個人情報にはアクセスできないようになって ますのでご安心ください
Google デベロッパーアカウントユーザーの追加と権限の管理
追加するユーザー:プログラマーのメール
inagaki3458@gmail.com (yuki inagaki)
globalweb21@gmail.com (kenji inagaki)
Play Console には、アカウント所有者、管理者、ユーザーの 3 つの異なるアクセスレベルが あります。アクセスタイプによって、Play Console で実行できる操作や、表示できる情報が決 まります。管理者の権限を設定してください
〈ユーザーにアクセス権を付与する〉
ステップ 1: グローバル アクセス、またはアプリごとのアクセスのどちらがユーザーに必要かを判 断する
権限を設定する前に、グローバルとアプリごとのアクセスのどちらがユーザーに必要かを判断す る必要があります。
グローバル: デベロッパー アカウントのすべてのアプリにグローバル アクセスが適用されます。
アプリごと: アプリごとのアクセスは、選択したアプリにのみ適用されます。グローバルまたはアプリ ごとのアクセスのどちらを付与するかで、個別の権限にどう影響するか詳しく確認するには、下 記の「権限の定義と用途」で権限を選択してください。
ステップ 2: ユーザーを追加する
アカウント所有者または管理者は、自身の Play Console アカウントにユーザーを追加して、 すべてのアプリや特定のアプリに対する権限を管理できます。
- Play Console にログインします。
- 設定アイコン > [ユーザーと権限] をクリックします。
ユーザーを追加するには、[新しいユーザーを招待] を選択し、画面の指示に沿って操作 します。
· 既存のユーザーの権限を更新するには、メールアドレスの上にカーソルを合わせて、鉛筆ア イコン を選択します。 - [役割] セレクタを使って定義済みの役割を選択するか、個々の権限のチェックボックスを 使用します。
- 各権限をデベロッパー アカウントのすべてのアプリに適用するか([グローバル])、特定の アプリに適用するかを選択します。管理者で設定してください。
管理者 admin 権限で設定してください。2 名のプログラマーのメール
権限の表にアプリを追加するには、[アプリを追加] の横にある下矢印を使用します。
管理者 admin 権限で設定してください。
2名のプログラマーのメールアドレス
inagaki kenji : globalweb21@gmail.com
inagaki yuki: inagaki3458@gmail.com
- [招待状を送信] をクリックします。
注: アクセスの有効期限を選択しない場合、ユーザーは永続的に Play Console アカウント にアクセスできることになります。
ストアー申請はコントロールパネルの上段にある「ストア申請」ボタンをクリックしてはじめます。iPhone用のアプリストアー、アンドロイド用のGooglePlayともここに一度記入するだけで大丈夫です。
記入した内容は一度、弊社が確認して問題なければ、プログラマーがストアーに手動で登録いたします。この際、事前にデベロッパーの登録と登録に関する弊社プログラマーの権限付与をする必要があります。お願いいたします。
詳細はデベロッパー登録案内をご参照ください。
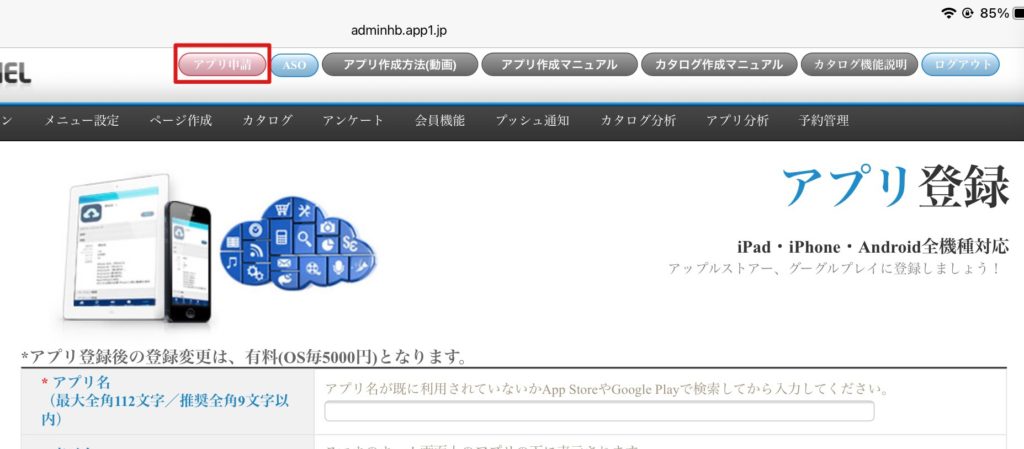
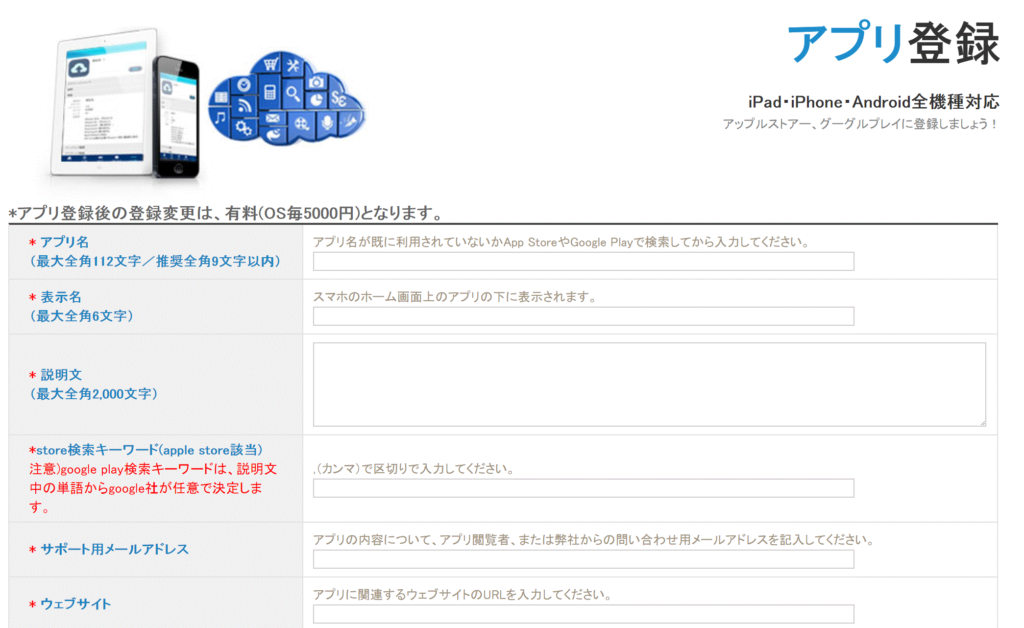
案内に従って申請ページを完成させてください。
「検索キーワード」にはアプリ名は必ず入れましょう。関連キーワードは10個ぐらいが最適です。
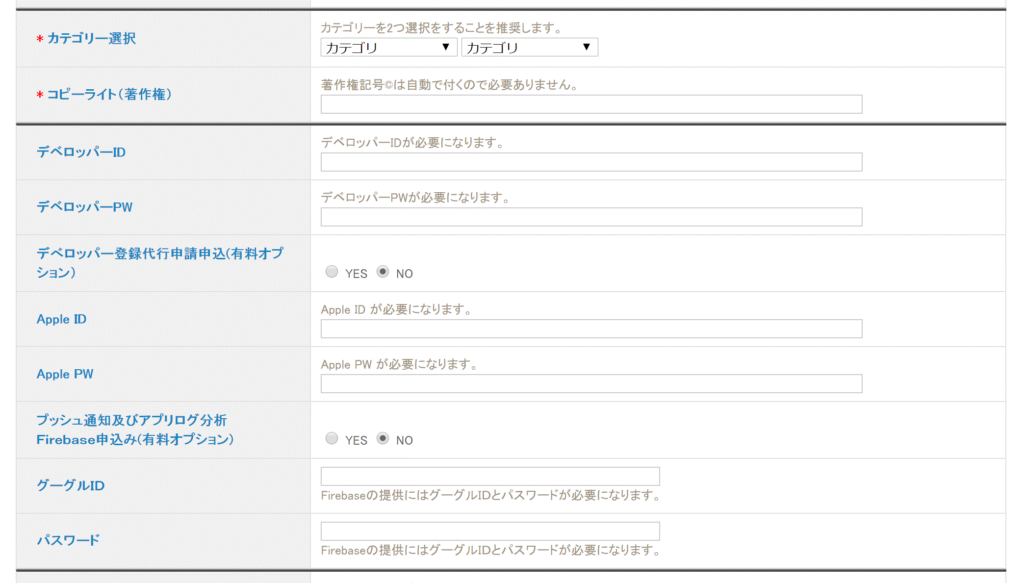
デベロッパーで弊社の担当者にアクセス権限を付与する場合はデベロッパーID、アップルIDなどは記入する必要がありません。
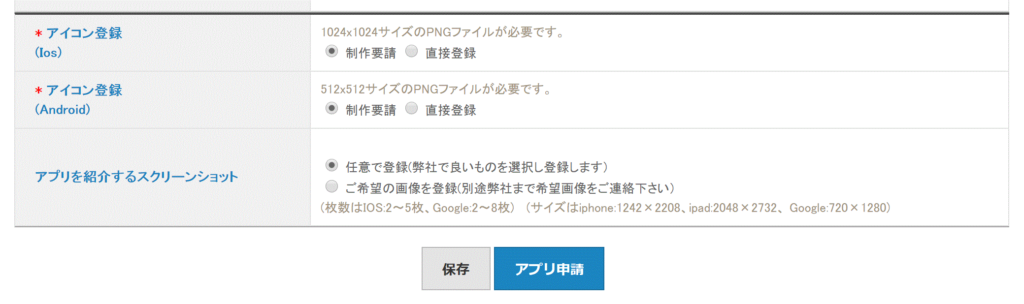
アプリの制作代行を依頼される場合はアイコンも制作代行いたします。
【ストア合格のコツ】
審査に合格するアプリを作る!
アプリストアー(IOS)は登録に審査があり、機能やコンテンツ内容を審査されます。またこの際に自身のデベロッパーで登録しないと審査通過が厳しくなっていますので必ずIOSデベロッパーに登録が必要です。
法人の場合は必ず法人デベロッパーを登録してください。個人の場合は個人デベロッパーの登録をしてください。GooglePlay(アンドロイド)は審査がありません。
①デベロッパー登録は必須
必ず企業(個人)のデベロッパー登録をする。これをしないとIOSのアプリストアーでの審査に合格できません。
②ネイティブメニューを必ず入れる
ネイティブアプリの機能を入れる。スタンプ機能、ポイント機能、クーポン機能、予約機能、友達紹介機能、ニュース、会社(店舗)情報、サービス概要のメニューは必ず入てください。
メニューが多く、コンテンツが充実していて、デザインが優れているアプリが審査に合格します。メニューが少なかったり、デザインが陳腐な場合はアプリの価値がないという理由でリジェクトされます。必要のない場合はストアーの審査合格後にメニューを非表示にします。
すなわち、まずは審査に合格できるメニュー、デザイン、コンテンツでアプリを制作し、審査に合格した後に、コントロールパネルから本来のご希望のコンテンツのアプリに変更します。
変更後にアップル社からの再審査はありませんのでご安心ください。
審査に合格することが最優先です。
➂ウェブビューページは非表示に
ホームページにリンクをかけるウェブビュー機能ページがあると審査に不合格になる可能性がありますので、ストアー登録の際には非表示設定しておいて審査に合格後、管理画面でメニューを「公開」に切り替えましょう。