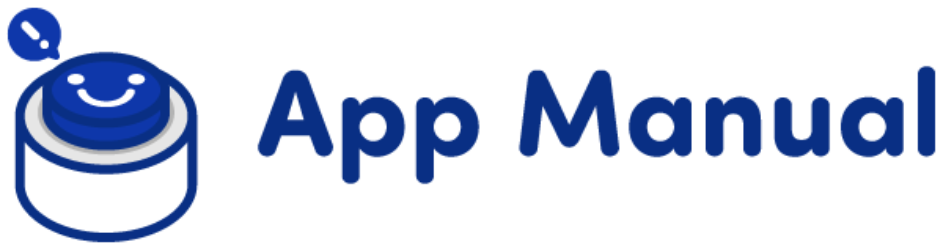【Google ディベロッパー登録】
Google ディベロッパー登録する場合は、Google アカウントが必要です。 未登録の場合は、先に新規アカウントを登録します。
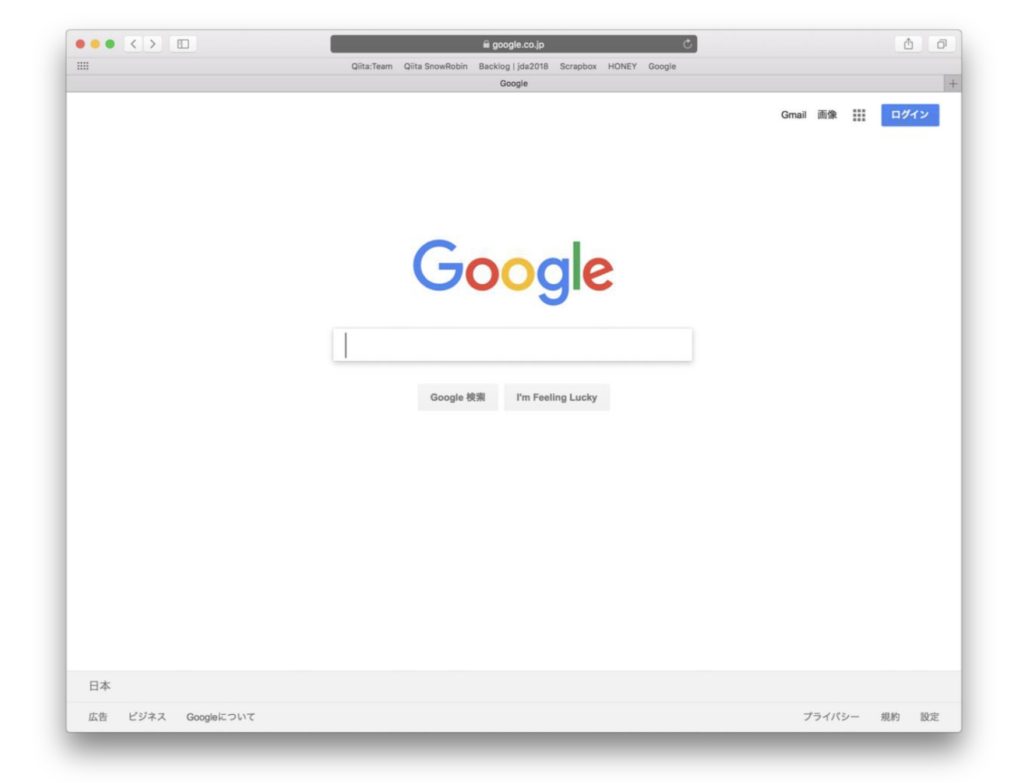
Googleにアクセスして、ログインボタンをクリックします。
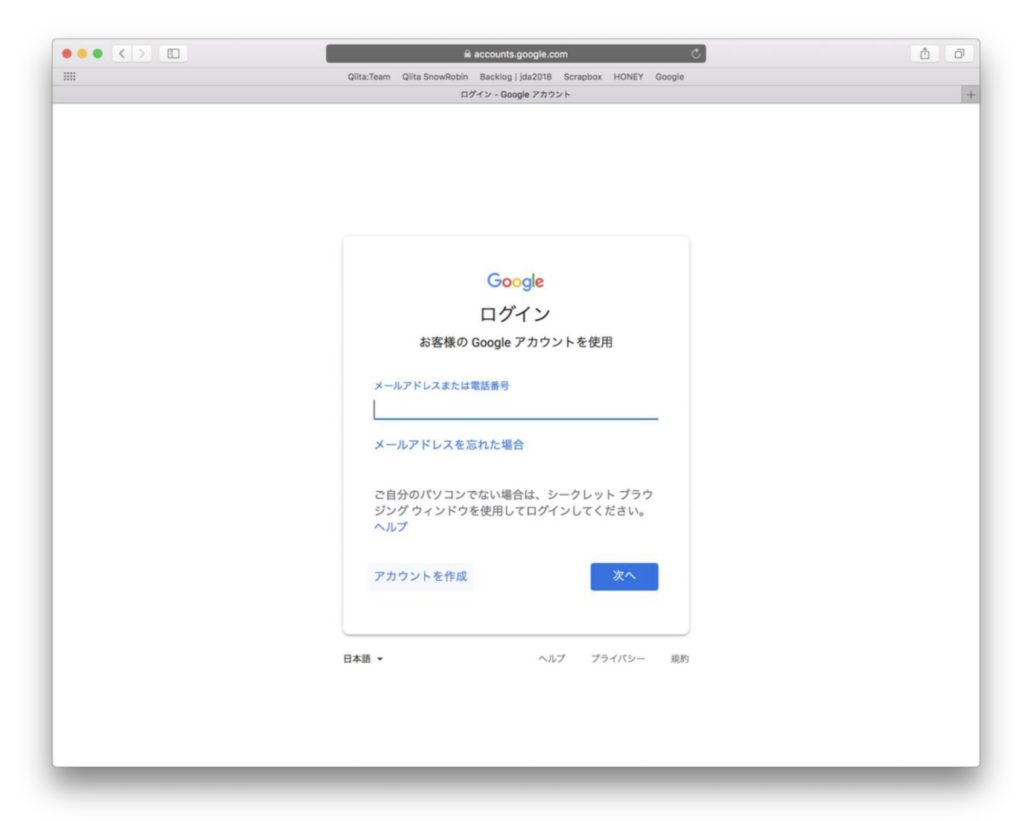
ログイン画面が表示されるので、アカウントを作成ボタンをクリックします。
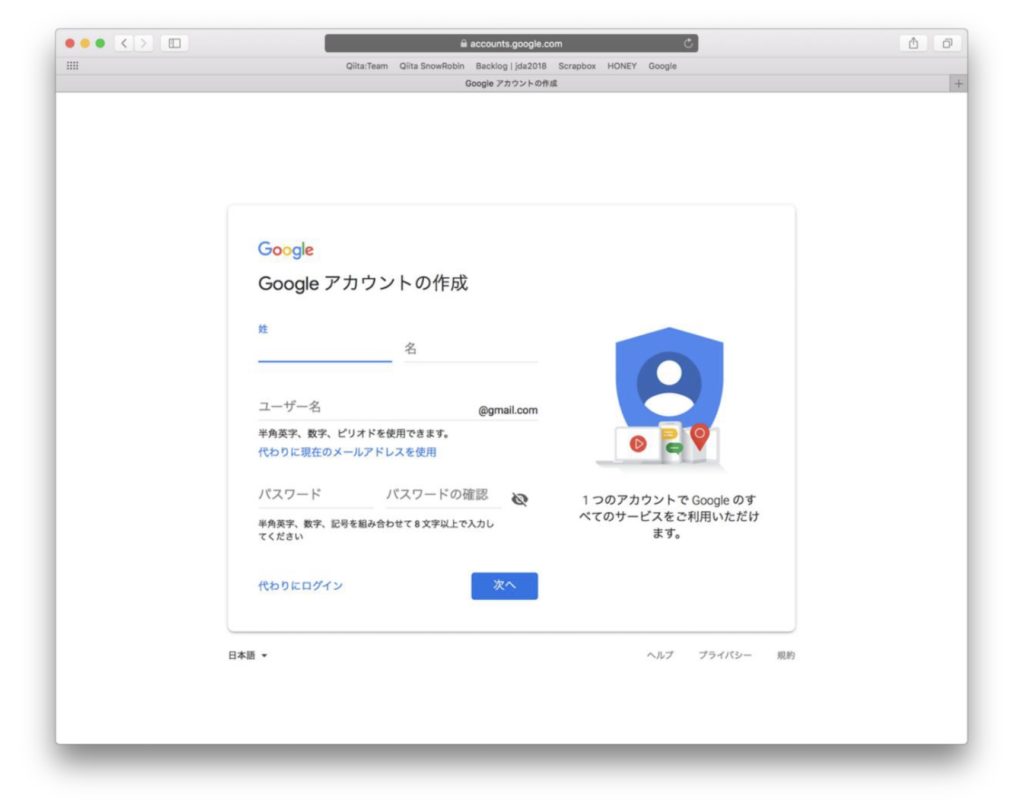
Googleアカウントの作成画面が表示されるので、必要な情報を入力して「次へ」ボタンをクリックします。
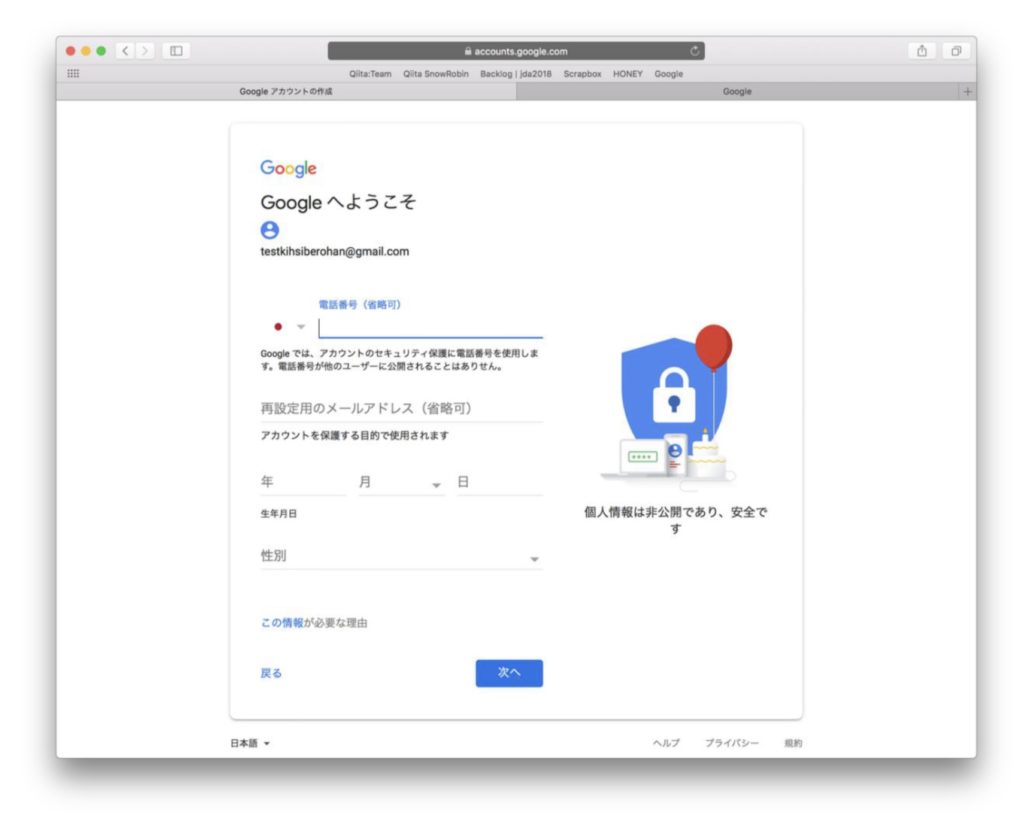
個人情報を入力して、「次へ」ボタンをクリックします。電話番号を入力した場合は、電話番号の確認画面が表示されます。 登録した電話番号にテキストメッセージが送られてくるので、メッセージに記載されている確認 コードを入力します。
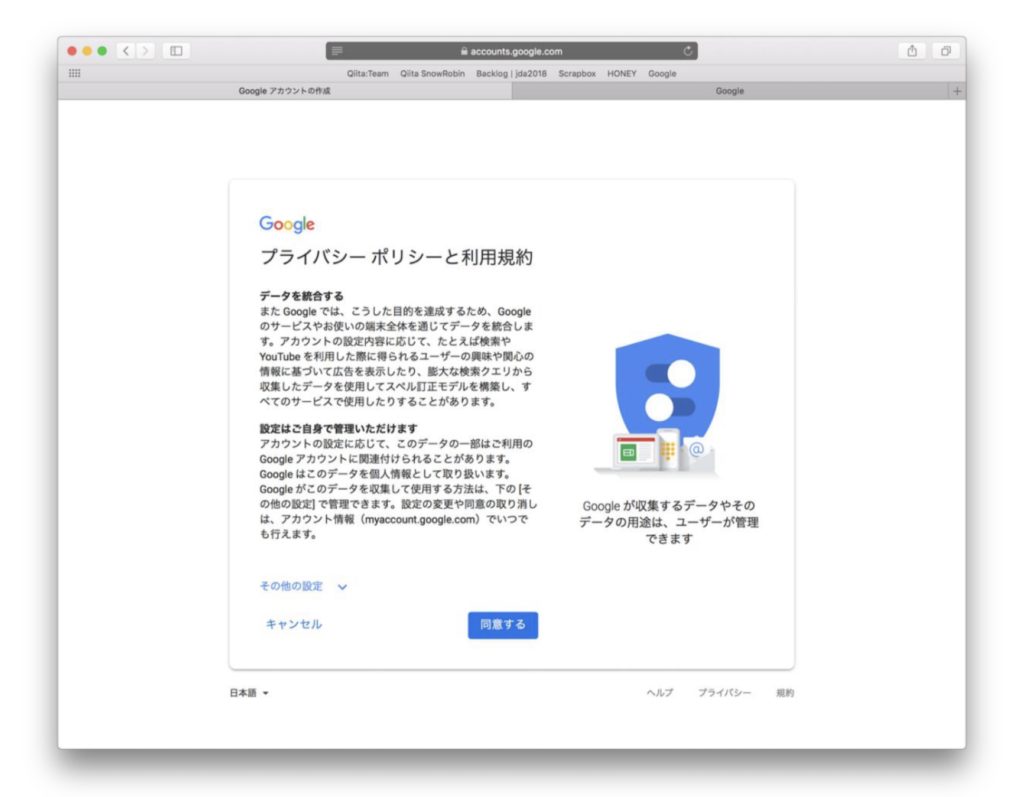
プライバシーポリシーと利用規約画面が表示されるので、内容を確認して同意するボタンをク リックします。
【デベロッパー契約】
Google Play Console にアクセスするとログイン画面が表示されるので、先ほど作成した Google アカウントでログインします。
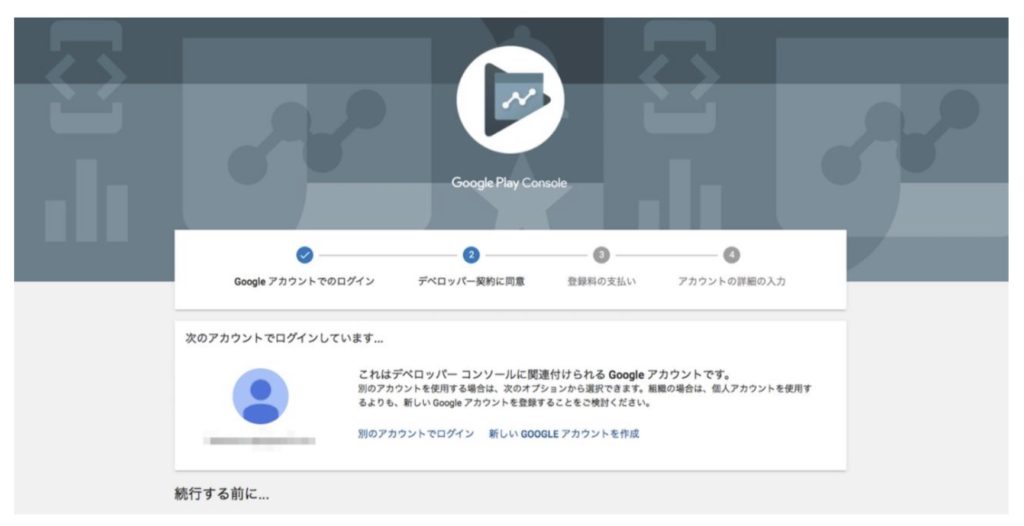
Google Play Console 画面が表示されます。
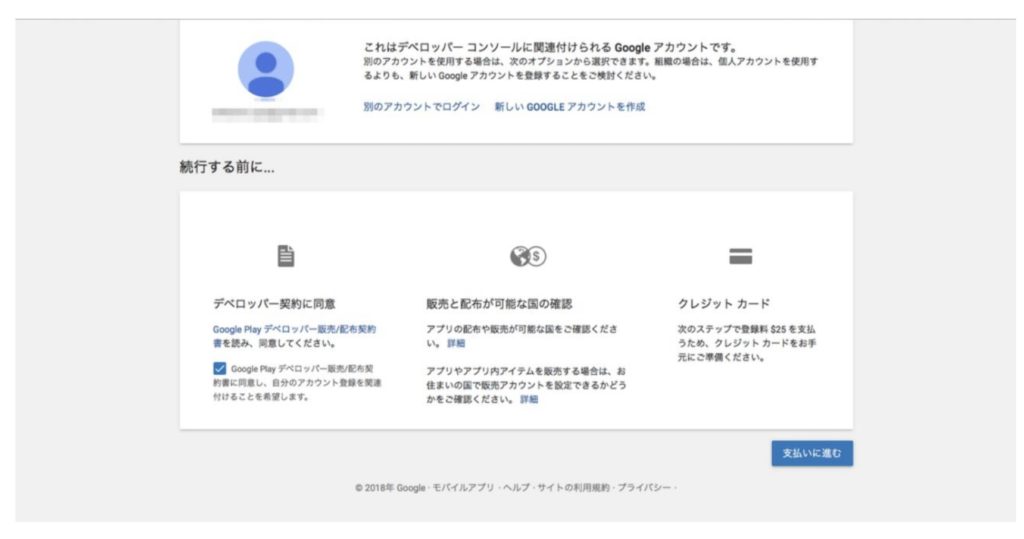
デベロッパー契約に同意欄の Google Play デベロッパー販売/配布契約書を確認してチェ ックを入れて、支払いに進むボタンをクリックします。
販売と配布が可能な国の確認が表示されるので、内容を確認して支払いに進むボタンをクリックします。
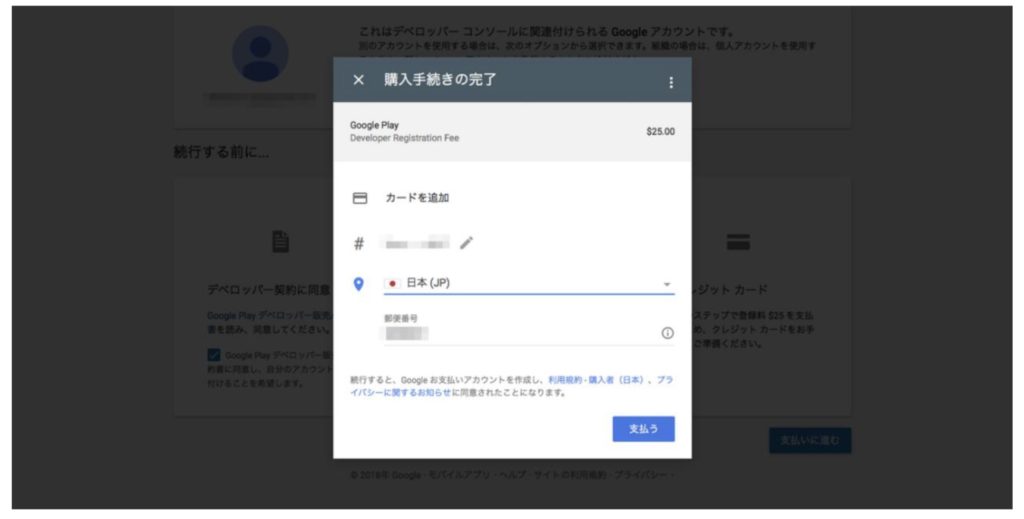
購入手続きの完了画面で、クレジットカード情報と郵便番号を入力して、支払いボタンをク リックします。 クレジットカードの手続きが完了すると、お支払いが完了しましたと表示されるので、登録を 続行ボタンをクリックします。
最後に、デベロッパープロフィールを入力して、登録を終了ボタンをクリックします。 これで、Google ディベロッパーの登録が完了です。
【デベロッパーの登録が完了しましたら必ず次の設定をしてください!! 】
〈プログラマーへの権限許可と招待〉
弊社のプログラマーが御社のグーグルデベロッパーにアクセスして作成したアプリをグーグルプレ イストアーに登録できるようにするために下記の弊社のプログラマーメールにアクセス権限(管 理者)を下記の手順で付与してください。御社の個人情報にはアクセスできないようになって ますのでご安心ください
Google デベロッパーアカウントユーザーの追加と権限の管理
追加するユーザー:プログラマーのメール
inagaki3458@gmail.com (yuki inagaki)
globalweb21@gmail.com (kenji inagaki)
Play Console には、アカウント所有者、管理者、ユーザーの 3 つの異なるアクセスレベルが あります。アクセスタイプによって、Play Console で実行できる操作や、表示できる情報が決 まります。管理者の権限を設定してください
〈ユーザーにアクセス権を付与する〉
ステップ 1: グローバル アクセス、またはアプリごとのアクセスのどちらがユーザーに必要かを判 断する
権限を設定する前に、グローバルとアプリごとのアクセスのどちらがユーザーに必要かを判断す る必要があります。
グローバル: デベロッパー アカウントのすべてのアプリにグローバル アクセスが適用されます。
アプリごと: アプリごとのアクセスは、選択したアプリにのみ適用されます。グローバルまたはアプリ ごとのアクセスのどちらを付与するかで、個別の権限にどう影響するか詳しく確認するには、下 記の「権限の定義と用途」で権限を選択してください。
ステップ 2: ユーザーを追加する
アカウント所有者または管理者は、自身の Play Console アカウントにユーザーを追加して、 すべてのアプリや特定のアプリに対する権限を管理できます。
- Play Console にログインします。
- 設定アイコン > [ユーザーと権限] をクリックします。
ユーザーを追加するには、[新しいユーザーを招待] を選択し、画面の指示に沿って操作 します。
· 既存のユーザーの権限を更新するには、メールアドレスの上にカーソルを合わせて、鉛筆ア イコン を選択します。 - [役割] セレクタを使って定義済みの役割を選択するか、個々の権限のチェックボックスを 使用します。
- 各権限をデベロッパー アカウントのすべてのアプリに適用するか([グローバル])、特定の アプリに適用するかを選択します。管理者で設定してください。
管理者 admin 権限で設定してください。2 名のプログラマーのメール
権限の表にアプリを追加するには、[アプリを追加] の横にある下矢印を使用します。
管理者 admin 権限で設定してください。
2名のプログラマーのメールアドレス
inagaki kenji : globalweb21@gmail.com
inagaki yuki: inagaki3458@gmail.com
- [招待状を送信] をクリックします。
注: アクセスの有効期限を選択しない場合、ユーザーは永続的に Play Console アカウント にアクセスできることになります。